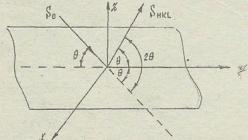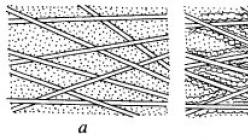»सम्मेलनों के लिए संकेत
सम्मेलन के संकेत
सम्मेलनों का आयोजन करते समय, आमतौर पर कार्यक्रम कार्यक्रम तैयार करने, निमंत्रण, कमरे की सजावट, आवश्यक उपकरण किराए पर लेने पर विशेष ध्यान दिया जाता है: स्लाइड प्रोजेक्टर, ग्राफिक प्रोजेक्टर, कंप्यूटर, स्क्रीन, नोटपैड वाले बोर्ड इत्यादि।
जब संगठनात्मक प्रक्रिया पूरे जोरों पर होती है, तो बहुत से लोग आवश्यक छोटी चीज़ों के बारे में भूल जाते हैं, जो वास्तव में छोटी चीज़ें नहीं हैं। उदाहरण के लिए, सम्मेलनों के लिए विशेष चिन्ह खरीदें।
मानक अर्थ में एक सम्मेलन चिह्न एक प्लास्टिक उत्पाद है जिसमें कार्यक्रम के वक्ता या अतिथि के नाम और अन्य जानकारी के साथ कागज का एक टुकड़ा डाला जाता है।
जैसा कि अभ्यास से पता चलता है, कॉन्फ़्रेंस चिह्न व्यक्तिगत बैज की तुलना में उपयोग करने के लिए अधिक सुविधाजनक होते हैं, जिन्हें घटना के बाद वापस एक साथ रखना मुश्किल होता है। और परिणामस्वरूप, आपको प्रत्येक सम्मेलन के लिए एक नया बैच ऑर्डर करना होगा। कॉन्फ़्रेंस चिह्न एक बार खरीदे जाते हैं और लगातार उपयोग किए जाते हैं। उत्पाद उच्च गुणवत्ता वाली सामग्रियों से बना है जो भंडारण के दौरान घिसते, टूटते या ख़राब नहीं होते हैं।
संकेतों का एक और निर्विवाद लाभ यह है कि जब किसी घटना की वीडियोटेप की जा रही हो, तो रिपोर्टर हमेशा अपने संकेत से वक्ता के बारे में जानकारी रिकॉर्ड कर सकता है या उसे फिल्मा सकता है ताकि संकेत फ्रेम में दिखाई दे। एक व्यक्ति अक्सर अनजाने में अपने बैज को अपने हाथ या कपड़ों से ढक लेता है, जिससे कष्टप्रद असुविधा होती है।
हमारी वेबसाइट पर आपको सर्वोत्तम मूल्य के ऑफर और विभिन्न आकृतियों और आकारों में सम्मेलन चिह्नों का विस्तृत चयन मिलेगा।
व्यक्तिगत ऑर्डर के अनुसार निर्माण की संभावना है।
यदि आपके कोई प्रश्न हैं, तो कृपया वेबसाइट पर सूचीबद्ध संपर्कों का उपयोग करके हमसे संपर्क करें। सलाहकार आपको कोई भी आवश्यक जानकारी प्रदान करेंगे।
आप हमारी वेबसाइट पर सम्मेलनों के लिए टेबल साइन और कॉन्फ्रेंस टेबल के लिए साइन, प्रेस कॉन्फ्रेंस के लिए साइन और प्लास्टिक साइन की कीमत ऑर्डर और खरीद सकते हैं, प्लास्टिक साइन और निश्चित रूप से प्लास्टिक साइन खरीद सकते हैं, प्लास्टिक साइन का उत्पादन और उत्पादन कर सकते हैं। संपर्क अनुभाग.
तालिका चिह्न सार्वभौमिक डिज़ाइन हैं जिनमें विभिन्न संदेश हो सकते हैं। इसके कारण, इनका उपयोग लगातार खानपान प्रतिष्ठानों, होटलों, सभी प्रकार के कार्यालयों, ट्रेन स्टेशनों, हवाई अड्डों और कई अन्य सार्वजनिक स्थानों पर किया जाता है। ऐसे उपकरणों की मदद से आप कई तरह की जानकारी लोगों तक स्पष्ट रूप से पहुंचा सकते हैं, यही वजह है कि कई कंपनियां टेबलटॉप साइन खरीदने की कोशिश कर रही हैं।
चिन्हों के प्रकार
आधुनिक संकेतों को कई श्रेणियों में बांटा गया है:- प्रदर्शित जानकारी के प्रकार के अनुसार. इस श्रेणी में बदली जाने योग्य जानकारी वाले डेस्कटॉप संकेत और ऐसे मॉडल हैं जहां सूचना भाग को प्रतिस्थापित नहीं किया जा सकता है।
- विनिर्माण के लिए प्रयुक्त सामग्री के प्रकार के अनुसार। आधुनिक संकेत प्लास्टिक, प्लेक्सीग्लास और अन्य सामग्रियों से बने होते हैं। ये सभी अपनी मजबूती और विश्वसनीयता के कारण लंबी सेवा जीवन के लिए डिज़ाइन किए गए हैं।
- नियोजन द्वारा। कुछ मॉडल विशेष रूप से बार, कैफे, रेस्तरां के लिए बनाए जाते हैं, अन्य - सम्मेलनों, गोल मेजों के लिए, और अन्य को वैयक्तिकृत किया जा सकता है।
टेबल चिह्न बनाना
इस प्रकार का उत्पाद बनाना एक जटिल प्रक्रिया है जिसमें पेशेवरों की भागीदारी की आवश्यकता होती है। यदि आप वास्तव में उच्च गुणवत्ता वाले उत्पाद प्राप्त करना चाहते हैं जो आपकी सभी प्राथमिकताओं को पूरा करते हैं, तो मैरियन कंपनी से संपर्क करें। टेबल संकेतों के लिए हमारी कीमतें हमेशा उचित होती हैं, और हम आपके किसी भी ऑर्डर को पूरा करने के लिए तैयार हैं।
आधुनिक पेशेवर उपकरणों के लिए धन्यवाद, हमारे कारीगर न केवल मानक विकल्प तैयार करते हैं, बल्कि व्यक्तिगत ग्राहक परियोजनाओं के आधार पर विशेष मॉडल भी तैयार करते हैं। हमारी मदद से, आप बड़े समय और वित्तीय लागतों से बचते हुए, अपने कार्यालय, स्टोर, कैफे, रेस्तरां को मूल सूचना मीडिया से लैस कर सकते हैं। क्या आपके पास अभी भी प्रश्न हैं? पुकारना! हमें हमेशा मदद करके खुशी होती हैं!
शिलालेख विभिन्न आकारों के फ़ॉन्ट में हैं; ध्यान रखें कि वे एक निश्चित दूरी से स्पष्ट रूप से पढ़ने योग्य होने चाहिए।
माइक्रोसॉफ्ट वर्ड टेक्स्ट एडिटर लॉन्च करें और मुख्य पैनल पर, फ़ाइल मेनू से, पेज सेटअप चुनें। यहां आप कागज की शीट का ओरिएंटेशन सेट कर सकते हैं - पोर्ट्रेट या लैंडस्केप, जब शीट का लंबा हिस्सा क्षैतिज हो। यहां आप पेज को आकार भी दे सकते हैं, इसकी ऊंचाई को प्लेट के आकार तक कम कर सकते हैं।
मददगार सलाह
आपको रंग डिज़ाइन के चक्कर में नहीं पड़ना चाहिए - संकेत को बेहतर ढंग से पढ़ने और ध्यान आकर्षित करने के लिए, फ़ॉन्ट और पृष्ठभूमि के रंग यथासंभव विपरीत होने चाहिए।
माइक्रोसॉफ्ट ऑफिस वर्ड टेक्स्ट एडिटर में, एक तालिका में पंक्तियाँ और कॉलम होते हैं जिनमें टेक्स्ट, संख्याएँ या चित्र होते हैं। इनका उपयोग आम तौर पर सभी डेटा को व्यवस्थित और प्रस्तुत करने के लिए किया जाता है। वे आपको सभी नंबरों को कॉलम में व्यवस्थित करने और उन्हें क्रमबद्ध करने की भी अनुमति देते हैं। टेक्स्ट एडिटर में टेबल बनाना सबसे कठिन ऑपरेशन नहीं है। इस आलेख को पढ़ने से तालिका बनाना बहुत आसान हो जाएगा।
आपको चाहिये होगा
- पाठ संपादक एमएस वर्ड।
निर्देश
बनाएं (आकर्षित करें) मेज़एमएस वर्ड में. बनाने के लिए मेज़एमएस वर्ड में, जिसमें एक जटिल शीर्षक शामिल है, आपको "ड्रा" आइटम का उपयोग करना चाहिए मेज़» “तालिका” मेनू में। एक बार छोटी टेबल्स और बॉर्डर्स टूलबार दिखाई देने पर, आप बना सकते हैं मेज़, और फिर इसे संपादित या प्रारूपित करें।

MS Word में एक तालिका सम्मिलित करना। एक मानक बनाने के लिए मेज़एमएस वर्ड में, आपको मेनू "टेबल" - "इन्सर्ट" - "टेबल" पर क्लिक करना होगा। दिखाई देने वाले "तालिका सम्मिलित करें" संवाद बॉक्स में, आप तालिका के आयाम (पंक्तियों की संख्या और) सेट कर सकते हैं। आप "ऑटो-फ़िट कॉलम चौड़ाई" और "ऑटो फ़ॉर्मेटिंग" विकल्प भी सक्षम कर सकते हैं।

पहले दर्ज किए गए डेटा के आधार पर एक नई तालिका बनाएं। इस प्रकार आप दस्तावेज़ में मौजूदा का अनुवाद करते हैं मेज़. यह ध्यान देने योग्य है कि भविष्य की तालिका को सही ढंग से प्रदर्शित करने के लिए, प्रत्येक की शुरुआत को इंगित करना आवश्यक है। इससे आपका काफी समय बचेगा.
तालिकाओं में पाठ दर्ज करने के लिए, आपको क्लिक करना होगा और फिर पाठ दर्ज करना होगा। आप एक्सचेंज का उपयोग भी कर सकते हैं और क्लिपबोर्ड से कोई भी डेटा पेस्ट कर सकते हैं। जो टेक्स्ट लाइन पर फिट नहीं बैठता उसे में ले जाया जाएगा, जिससे लाइन की कुल ऊंचाई बढ़ जाएगी।
स्रोत:
- कंप्यूटर पर टेबल कैसे बनाये
शिलालेख के साथ एक प्लेट या छोटे चिन्ह को आमतौर पर जटिल ग्राफिक डिज़ाइन की आवश्यकता नहीं होती है; इसमें केवल संक्षिप्त पाठ जानकारी होती है। किसी भी कंप्यूटर पर स्थापित मानक सॉफ़्टवेयर, जैसे कि Microsoft Word, आपको कुछ भी बनाने की अनुमति देता है संकेतगुणवत्ता मुद्रण से बदतर नहीं है।

निर्देश
सबसे पहले आपको यह सोचने की ज़रूरत है कि आप कौन सा पाठ लिखेंगे, इसकी पठनीयता और प्लेट के सीमित आकार को ध्यान में रखते हुए। आमतौर पर, लेखन पत्र की एक मानक A4 शीट या उसका आधा भाग, उसकी लंबाई के साथ मुड़ा हुआ, जिसकी माप 10.5 x 28 सेंटीमीटर होती है, प्लेसमेंट के लिए उपयोग किया जाता है। आपका कार्य अधिकतम सूचना भार वाला एक छोटा पाठ है।
शिलालेख के स्थान और उपयोग किए गए फ़ॉन्ट के आकार पर विचार करें। वे स्पष्ट रूप से सुपाठ्य होने चाहिए और कुछ दूरी से दिखाई देने चाहिए। यह बेहतर है कि खेतों को चारों तरफ से छोड़ दिया जाए, यह इसे संकेत की पृष्ठभूमि के खिलाफ दृष्टि से उजागर करेगा और ध्यान आकर्षित करेगा।
मुख्य पैनल में, जो विंडो के शीर्ष पर स्थित है, "ड्राइंग" पैनल कनेक्ट करें; आमतौर पर, सक्रियण के बाद, यह विंडो के नीचे दिखाई देता है। मेनू से "शिलालेख" चुनें और उस क्षेत्र का चयन करने के लिए एक आयत का उपयोग करें जिसमें आपका पाठ स्थित होगा।
उसी मेनू में, आप पृष्ठभूमि का रंग सेट कर सकते हैं और, यदि आवश्यक हो, तो एक फ्रेम का चयन करें जो टेक्स्ट को फ्रेम करेगा। पृष्ठभूमि और शिलालेखों के रंगों को जितना संभव हो सके सबसे अच्छा विपरीत किया जाता है, इससे ध्यान आकर्षित होता है और पाठ को समझना आसान हो जाता है।
साइन को मोटे कागज पर प्रिंट करें, इसे कार्डबोर्ड बेस पर चिपका दें, बेहतर संरक्षण के लिए इसे एक विशेष चिपकने वाली पारदर्शी फिल्म के साथ लेमिनेट किया जा सकता है। लटकाना संकेतचयनित स्थान पर आँख के स्तर से ठीक ऊपर - 1.5 - 1.7 मीटर की ऊँचाई पर, तब यह सभी को दिखाई देगा।
स्रोत:
- किसी स्टोर के लिए साइन कैसे बनाएं
पाठ को उबाऊ और नीरस न बनाने के लिए, इसे सूचियों, आरेखों, आरेखों, तालिकाओं के साथ "पतला" करने की आवश्यकता है। यह किसी भी दस्तावेज़ को बदल देगा, उसे दृश्यमान और जीवंत बना देगा। इसके अलावा, सुविधाजनक टूल का उपयोग करके, आप आसानी से इस प्रक्रिया को मनोरंजक और रचनात्मक बना सकते हैं।

निर्देश
निष्पादित करना मेज़कई कार्यक्रमों में संभव है. इनमें कई टेक्स्ट और ग्राफ़िक्स प्रोग्राम, विशेष स्प्रेडशीट प्रोग्राम (उदाहरण के लिए, एक्सेल), और एक विज़ुअल एडिटर शामिल हैं। इसके निर्माण के सिद्धांत को समझने के बाद, आप उनमें से किसी में भी कार्य आसानी से कर सकते हैं। आओ कोशिश करते हैं मेज़वर्ड में। "तालिका" मेनू में पहला आइटम चुनकर "आकर्षित करें मेज़", "टेबल्स और बॉर्डर्स" विंडो खोलें।
विंडो के शीर्ष पर "ड्रा" बटन हैं मेज़" और "इरेज़र" (अनावश्यक चीज़ों को मिटाने के लिए)।
केंद्र तालिका और उसके आकार को खींचने के लिए उपयोग की जाने वाली रेखा को दर्शाता है। दाईं ओर त्रिकोण पर क्लिक करके, रेखा प्रकार (ठोस, बिंदीदार, डैश-बिंदीदार, डबल, ट्रिपल, आदि) और मोटाई का चयन करें।
विंडो के निचले भाग में फ़ॉर्मेटिंग बटन होते हैं (सेल्स को मर्ज/विभाजित करना, केन्द्रित करना, पंक्तियों और स्तंभों को संरेखित करना, और अन्य)।
मुख्य "ड्रा" बटन पर क्लिक करें मेज़", कर्सर बदल जाएगा (पेंसिल का आकार ले लेगा)। ड्राइंग के लिए सब कुछ तैयार है.
ऊपरी बाएँ कोने में खड़े होकर, कर्सर को नीचे और दाईं ओर ले जाएँ। आप कर्सर के पीछे देख सकते हैं - यह भविष्य की तालिका का आकार दिखाता है। जैसे ही माउस बटन छोड़ा जाएगा, फ़्रेम लाइन बन जाएगी (वह रूप ले लें जो शुरुआत में चुना गया था)। रेखाएँ सीधी हों और कोने सीधे हों, इसके लिए आपको किसी चीज़ की आवश्यकता नहीं है; ड्राइंग मोड में यह स्वचालित रूप से होता है।
पंक्तियों और स्तंभों का चित्रण इसी प्रकार किया जाता है। कॉलम के लिए, कर्सर को ऊपर से नीचे की ओर, पंक्तियों के लिए बाएँ से दाएँ ले जाएँ। प्रत्येक कोशिका को आगे पंक्तियों और में विभाजित किया जा सकता है।
यह सुनिश्चित करने के बारे में चिंता करने की कोई आवश्यकता नहीं है कि फ्रेम और कोशिकाओं का आकार बिल्कुल जरूरत से मेल खाता है। एक बार तालिका बन जाने के बाद, इसका आकार आसानी से समायोजित किया जा सकता है।
जब तालिका का ढाँचा तैयार हो जाए, तो उसे सामग्री से भर दें। सबसे पहले फ़ॉन्ट प्रकार और आकार के बारे में चिंता न करें। पहले से ही भरा हुआ मेज़प्रारूप:
अंत में सामग्री के आधार पर पंक्तियों और स्तंभों की चौड़ाई निर्धारित करें (इसके लिए रूलर पर स्लाइडर्स का उपयोग करें);
यदि आवश्यक हो, तो फ़ॉन्ट आकार, रंग और अभिविन्यास बदलें;
(ऊंचाई से, द्वारा) में परिभाषित करें;
दोनों कक्षों और तालिकाओं की सीमाएँ बदलें और भरें।
आपकी टेबल तैयार है.
मैन्युअल फ़ॉर्मेटिंग के अलावा, आप स्वचालित फ़ॉर्मेटिंग का उपयोग कर सकते हैं। यदि मानक प्रारूपों के एक सेट में वह है जो आप तलाश रहे हैं, तो यह काम को बहुत आसान बना देगा। आपको ऊपर चर्चा की गई उसी विंडो ("ऑटोफ़ॉर्मेटिंग" बटन) में स्वचालित फ़ॉर्मेटिंग मिलेगी। आप इस फ़ंक्शन को "टेबल" मेनू - इन्सर्ट - टेबल - ऑटो-फ़ॉर्मेट में भी पा सकते हैं।
इसके अलावा, आप टूलबार पर अतिरिक्त बटन स्थापित करके (पंक्तियों और स्तंभों को संरेखित करें, कोशिकाओं को मर्ज/विभाजित करें, ड्रा करें) तालिका स्वरूपण को महत्वपूर्ण रूप से तेज़ कर सकते हैं मेज़और आदि।)।