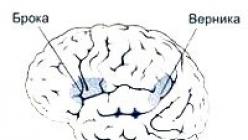Instrument " Radieră

Instrument " Linia

Instrument " Curba

2 1 0 4
Umpleți Direct Circle Pencil
sursă
Pentru a selecta un instrument, faceți clic pe acesta cu mouse-ul. Instrumentul activ este evidențiat în alb. Multe instrumente pot fi personalizate: setați grosimea liniei, dimensiunea, forma.
Instrument " Radieră» este pentru curățarea unei zone mici a unui desen. Setări scule - grosime.
Radiera funcționează în două moduri - ca unul normal și ca unul color. Diferența dintre o gumă obișnuită și una colorată: o gumă obișnuită șterge tot ce se află în spatele ei, o gumă colorată șterge doar culoarea activă a pensulei. Pentru a șterge o imagine cu o radieră colorată, țineți apăsat butonul din dreapta al mouse-ului, pentru a șterge o imagine desenată nu numai cu culoarea activă a pensulei, țineți apăsat butonul stâng al mouse-ului.
(radieră obișnuită) (radieră colorată)
Pentru un desen mai precis al detaliilor imaginii, se folosește o scară mărită, care poate fi selectată fie în meniul Vizualizare, fie folosind instrumentul (apare panoul de setări).
Puteți reveni la modul normal fie selectând 1x, fie Vizualizare-Zoom-Normal. 
Instrument " Linia» vă permite să trasați o linie dreaptă. Setări scule - grosime.
Pentru a desena o linie orizontală sau verticală  sau o linie de 45 de grade, țineți apăsată tasta SHIFT în timp ce mișcați mouse-ul.
sau o linie de 45 de grade, țineți apăsată tasta SHIFT în timp ce mișcați mouse-ul.
Instrument " Curba» vă permite să desenați o linie curbă. Setări scule - grosime.
Când desenați o linie, asigurați-vă că specificați două îndoiri (fiecare îndoire este un clic).
Instrumentele „Creion” și „Penie” vă permit să desenați linii arbitrare „cu mână liberă”. Instrumentul Creion nu are setări, instrumentul Penie are o formă.
Linia este trasată cu culoarea principală. Pentru a desena linii cu culoarea de fundal, țineți apăsat butonul din dreapta al mouse-ului.
1. Lansați Paint. Setați dimensiunea foii la 320 x 230 de puncte.
2. Inserați o imagine din fișierul „pictures \ chick.bmp” (Edit - Paste from File)
3. Folosind diferite forme de perie, adăugați granulație în farfurie (forma de cerc), viermi (linia înclinată stânga), ploaie (linia înclinată dreapta).
4. Salvați în folderul dvs. ca „3-chick.bmp” 
Instrumente de desen forme geometrice vă permit să desenați forme închise.
Când selectați instrumentul de formă geometrică din setări, puteți selecta tipul de formă: conturul formei (culoarea curentă), figură pictată cu un contur (culoarea conturului - curent, culoarea umplerii - fundal), figură pictată fără contur (culoarea curentă).
Grosimea marginii formei este aceeași cu grosimea liniei selectate pentru instrumentul de linie.
Pentru a modifica grosimea chenarului, selectați o linie sau o curbă în caseta de instrumente, apoi selectați grosimea liniei de sub caseta de instrumente.
Pentru a desena o formă „corectă” (cerc, pătrat) sau pentru ca poligonul să conțină doar unghiuri de 45 și 90 de grade, țineți apăsată tasta SHIFT în timp ce mișcați cursorul mouse-ului
Instrumentul activ de pe panou este evidențiat: Alb Roșu Portocaliu Violet
Câte îndoituri trebuie specificate pentru a desena o linie curbă? 2 1 0 4
Ce instrument vă permite să desenați o linie dreaptă? Pistol de pulverizare de umplere cu linie curbă
Puteți desena o linie arbitrară folosind instrumentul: Umpleți Direct Circle Pencil
sursă
În această lecție vom învăța cum să desenăm linii și forme. Fără ele, este imposibil să implementezi multe idei, de exemplu, următorul desen este desenat doar de ei.
Pentru a desena linii drepte, Paint are un instrument special pentru linii. Este situat în același loc cu toate celelalte instrumente - fie în stânga, fie în partea de sus.
sau
Faceți clic pe el cu butonul stâng al mouse-ului. Apoi alegeți culoarea cu care doriți să trasați linia. În versiunea veche de Paint, culorile sunt în stânga jos, în timp ce în versiunea nouă sunt în dreapta sus.
Puteți alege și grosimea liniei. În versiunea veche a programului există un câmp special pentru alegerea grosimii. Faceți clic pe butonul stâng al mouse-ului pe tipul corespunzător.
În noua versiune, trebuie să faceți clic pe butonul „Grosime” și să selectați tipul corespunzător din lista furnizată.
În noua versiune de Paint, puteți alege nu numai grosimea, ci și tipul: pastel, ulei, acuarelă, marker și altele. Există un buton special „Contur” pentru aceasta.
Pentru a desena o linie, apăsați butonul stâng al mouse-ului și, fără a-l elibera, mutați mouse-ul în lateral. Când este întins la dimensiunea dorită, eliberați butonul mouse-ului.
Există un alt instrument similar - linia curbă.
sau
Aici puteți alege și culoarea și grosimea, iar în noua versiune a programului, puteți alege și conturul.
Desenând o linie, o puteți face o curbă. Pentru a face acest lucru, indicați locul în care ar trebui să fie îndoirea, apăsați butonul stâng al mouse-ului și, fără a-l elibera, mișcați mouse-ul în direcția dorită.
Eliberați butonul stâng al mouse-ului când ați curbat linia așa cum doriți.
Pentru desenarea figurilor în program există un întreg set de instrumente.
Sau - un oval (elipsă). Ca și în cazul liniilor, puteți alege o culoare, grosime și contur pentru el. Adevărat, există câteva nuanțe aici.
În versiunea veche a programului Paint, mai întâi trebuie să selectați tipul de oval: obișnuit, opac sau colorat. După aceea, începeți să desenați. Dar în noua versiune, totul este oarecum diferit. Pentru oval, puteți alege grosimea și conturul, dar nu neapărat imediat - puteți face acest lucru după ce l-ați desenat.
De asemenea, îi puteți umple interiorul cu culoare cu un anumit efect. Dar mai întâi trebuie să alegeți o umplere. Pentru a face acest lucru, faceți clic pe butonul „Color 2” și selectați-l pe cel de care aveți nevoie în paletă.
Pe o notă. „Culoarea 1” este cea cu care va fi desenat conturul, iar „Culoarea 2” este cea cu care va fi umplut (umplut) ovalul.
Un oval este desenat în același mod ca o linie: apăsați butonul stâng al mouse-ului și, fără a-l elibera, „întindeți” la dimensiunea dorită.
Sau un dreptunghi. La fel ca și în cazul ovalului, în versiunea veche de Paint poți alege tipul (regulat, opac, colorat) dreptunghiului. Și în noua versiune - grosimea, conturul, umplutura. Desenat la fel.
Sau un poligon. Apăsați butonul stâng al mouse-ului și, fără a-l elibera, trageți o linie. Aceasta va fi prima latură. Pentru a desena următorul, faceți clic o dată acolo unde doriți să se termine. Când ajungeți în ultima parte, faceți dublu clic în loc de o dată pentru a vă conecta și a „fix” forma.
Restul formelor (triunghi, romb, săgeți, stele și altele) au aceleași setări.
sursă
Notă: Încercăm să vă oferim materiale de ajutor actualizate în limba dvs. cât mai repede posibil. Această pagină este tradusă automat, deci poate conține inexactități și erori gramaticale. Pentru noi este important ca acest articol să vă fie util. Vă rugăm să luați câteva secunde și să ne spuneți dacă v-a ajutat folosind butoanele din partea de jos a paginii. Pentru comoditate, oferim și un link către original (în engleză).
Puteți folosi riglele din fila Desenare a panglicii pentru a desena o linie dreaptă sau a alinia obiecte. Rezumate rigle oriunde: orizontal, vertical sau orice unghi între ele. Conține setarea de grade, astfel încât să poată fi setată la unghiuri precise dacă este necesar.
Riglele pot fi controlate cu degetele, mouse-ul sau apăsarea tastei.
Această caracteristică este disponibilă numai pentru abonații Office 365. Pentru mai multe informații, consultați sub Cerințe.
Faceți clic pe fila Fișier și selectați Opțiuni.
În caseta de dialog Opțiuni, faceți clic pe fila Personalizare panglică.
În caseta din dreapta, bifați caseta de selectare Desenare.
Faceți clic pe OK pentru a închide caseta de dialog Opțiuni.
Deschideți fila Desenare și veți vedea o riglă pe panglică.

Selectați diapozitivul pe care doriți să faceți rigla.
Poziționați rigla la unghiul dorit.
Mutați-l în sus, în jos, la stânga sau la dreapta cu un deget.
Alinierea simultană a unui grup de elemente. Selectați mai multe elemente ținând apăsată tasta CTRL. Trageți grupul de obiecte până când se fixează pe riglă.
Formele se aliniază cu rigla de la marginea lor, în timp ce obiectele, cum ar fi pictogramele, imaginile și casetele de text, se aliniază cu caseta lor de delimitare.
Mutați riglele trăgându-le cu mouse-ul. Eliberați butonul mouse-ului pentru a termina mișcarea riglei.
Rotiți rigla cu un grad activând derularea rotiței mouse-ului. Rezumatul riglei unde indică indicatorul mouse-ului. (Rotirea necesită rotița mouse-ului; nu funcționează cu touchpad-uri de laptop).
Dacă nu aveți un ecran tactil sau preferați o tastatură, faceți clic pe butonul Riglă pentru a aduce rigla pe slide și utilizați comenzile rapide de la tastatură de mai jos pentru a o controla.
Controlul riglei folosind tastatura
Atingeți rigla din fila Desenare pentru a o face să apară pe diapozitiv.
Faceți clic pe rigla cu mouse-ul.
Apăsați SHIFT+F6 pentru a comuta la modul de control al riglei.
Utilizați comenzile rapide de la tastatură de mai jos pentru a controla rigla.
Mutați rigla în sus, în jos, la stânga sau la dreapta
săgeată sus, săgeată jos, săgeată stânga, săgeată dreapta.
Rotiți rigla în trepte de 15 grade
În timp ce țineți apăsată tasta ALT, apăsați tasta săgeată la stânga sau la dreapta (o apăsare echivalează cu un pas).
Rotiți rigla în trepte de 1 grad
În timp ce țineți apăsat ALT+CTRL, apăsați săgeata la stânga sau la dreapta (o apăsare este egală cu un pas)*.
Tasta săgeată la stânga rotește rigla în sens invers acelor de ceasornic, în timp ce tasta săgeată la dreapta o rotește în sensul acelor de ceasornic.
(Pe măsură ce vă deplasați în jurul marginilor riglei, apare un cadru gri închis, care indică faptul că modul de control este activat.)
* Comanda rapidă de la tastatură ALT+CTRL+SĂGEATĂ poate roti și ecranul în Windows. Funcția de rotație a ecranului este controlată de adaptorul video al computerului. Dacă această caracteristică este activată pe computer, va avea prioritate față de comanda rapidă de la tastatură pentru riglă și, prin urmare, apăsând ALT+CTRL+SĂGEATĂ DREAPTA sau SĂGEATĂ LA STÂNGA va roti ecranul cu 90 de grade. Ecranul poate fi revenit la poziția inițială utilizând tastele ALT+CTRL+SĂGEATĂ SUS.
Dacă doriți să utilizați această comandă rapidă de la tastatură pentru a controla rigla, dezactivați funcția de rotație a ecranului. Pentru a face acest lucru, faceți clic dreapta pe desktopul computerului și selectați Graphics Properties sau Graphics Options. Găsiți comanda Comandă rapidă de la tastatură și setați-o la Off. (Locația exactă și numele acestor comenzi pot varia în funcție de producător.) După dezactivarea funcției de rotație a ecranului, puteți utiliza combinația de taste ALT+CTRL+SĂGEATĂ atât pentru rigla, cât și pentru formele adăugate la diapozitive în PowerPoint.
Această caracteristică este disponibilă numai pentru abonați, Office 365.
PowerPoint pentru Office 365:
canal lunar: versiunea 1702
canal parțial anual (obligatoriu): versiunea 1803
canal parțial anual: nu este încă disponibil
Versiunea de căutare Office
Această caracteristică funcționează pe tabletele Windows, dar nu și pe dispozitivele Windows Phone. Afișat sub cerințe pentru mai multe informații.
Atingeți rigla din fila Desenare pentru a o face să apară pe diapozitiv.
Puteți roti rigla la unghiul dorit cu două degete.
Pentru a roti rigla în trepte de cinci grade, atingeți-o cu trei degete.
Desen linie. Selectați un stilou sau un marcator din fila Desenați și începeți să desenați.
Alinierea elementelor individuale. Selectați obiectele pe rând și trageți-le pe obiect până când mânerul lor de selecție este atașat la riglă.
Atingeți rigla din fila Desenare pentru a o face să dispară din diapozitiv.
Această caracteristică este disponibilă pentru toți utilizatorii de tablete Windows.
PowerPoint Mobile:
Versiunea 17.9330.20541
Windows 10, 1709 sau o versiune ulterioară
Găsiți versiunea dvs. de Windows
Această funcție este disponibilă în prezent pentru angajații de birou. Funcționează pe iPad, dar nu pe iPhone. Afișat sub cerințe pentru mai multe informații.
Atingeți diapozitivul pe care doriți să îl utilizați riglele.
Atingeți rigla din fila Desenare pentru a o face să apară pe diapozitiv.
Poziționați riglele în unghiul dorit:
Pentru a muta rigla în sus, în jos, la stânga sau la dreapta, atingeți-o cu un deget.
Puteți roti rigla la unghiul dorit cu două degete.
Desen linie. Selectați un stilou sau un marcator din fila Desenați și începeți să desenați.
Alinierea elementelor individuale. Selectați obiectele pe rând și trageți-le pe obiect până când mânerul lor de selecție este atașat la riglă.
Pentru a alinia un grup de elemente în același timp Selecția multiplă de elemente selectând unul și ținând apăsat poate atinge succesiv alte elemente cu un alt deget. Acesta va fi andocat pe riglă trăgând un set de obiecte.
O formă este aliniată cu rigla de pe marginea sa, în timp ce un obiect, cum ar fi o pictogramă, o imagine sau o casetă de text, este aliniat cu rigla de pe dreptunghiul său.
Atingeți rigla din fila Desenare pentru a o face să dispară din diapozitiv.
Această funcție este disponibilă pentru angajații Office pentru iPad.
PowerPoint pentru iPad:
Versiunea 2.14.18052800
sursă
Programul Paint este folosit pentru a crea, vizualiza și edita grafice color bitmap. Dacă doriți, puteți completa imaginea cu inscripții multicolore folosind orice font instalat în Windows. Apăsați butonul pentru a porni programul Start, alege Programe, Standard, și apoi a picta.
CU în limba engleză Paint se traduce prin „Desen”. Paint funcționează cu fișiere Bitmap (*.bmp), Graphics Interchange Format (*.gif) și fișiere JPEG File Interchange Format (*.jpeg, *.jpg). ÎN bitmaps, creată folosind acest program, imaginea electronică este construită prin puncte de diferite culori distanțate. Coordonatele tuturor punctelor sunt stocate sub forma unei structuri de date - un raster. Când este mult mărită sau redusă bitmap este distorsionată, de exemplu, curba este afișată ca o linie în trepte.
În partea de sus a ferestrei (Fig. 4.36) se află bara de titlu, care indică numele fișierului și numele programului. Mai jos este bara de meniu.
În zona stângă a ferestrei există un set de instrumente ( 1 ) folosit pentru a crea și edita un desen. Sub cutia de instrumente se află un set de mostre ( 2 ), al cărui aspect se modifică în funcție de instrumentul selectat. De exemplu, atunci când alegeți un instrument Linia setul de mostre va prezenta linii de lățimi diferite. Linia de sus are lățimea de un pixel. Selectat în setul de mostre ( 2 ) lățimea liniei este umplută cu o culoare diferită și afișată invers.
Orez. 4.36. Fereastra de vopsea:
1 — set de instrumente; 2 — un set de mostre; 3 — indicator de culoare curent; 4 — zona de desen; 5 — paletă
Indicator de culoare curent ( 3 ) se află în colțul din stânga jos al ferestrei, deasupra barei de stare. Pătratul situat în primul plan al indicatorului este umplut cu culoarea principală (adică cea care este folosită pentru a desena). Al doilea pătrat este parțial acoperit de primul, iar partea sa vizibilă este pictată cu culoarea de fundal.
De-a lungul marginii de jos a zonei de desen ( 4 ) este afișată paleta ( 5 ). Este reprezentat
28 de mostre de culoare dispuse pe două rânduri. Aceste culori sunt folosite pentru desenarea și pictarea fundalului. Barele de defilare vă permit să vizualizați părți ale imaginii care nu se potrivesc în fereastră prin deplasarea zonei de desen pe verticală și pe orizontală ( 4 ).
Pe lângă mesajele obișnuite, cum ar fi atribuirea unei comenzi selectate, bara de stare afișează coordonatele indicatorului.
Puteți începe să desenați forme în editorul Paint imediat după pornirea programului. Alegerea unui instrument de desen: creion, pensulă de umplere etc. se face făcând clic pe butonul corespunzător din caseta de instrumente ( 1 ). Butonul instrumentului activ este reprezentat ca „încastrat” și evidențiat. Mai jos sunt denumirile unora dintre instrumentele care sunt utilizate în editorul grafic și sunt luate în considerare domeniile de aplicare a acestora. Numele instrumentelor sunt scrise cu caractere cursive.
Selectarea unei zone arbitrare este folosit pentru a evidenția un fragment dintr-o imagine cu o formă arbitrară cu un contur (linie întreruptă).
Selecţie folosit pentru a selecta un fragment dreptunghiular.
Radieră/Ramă colorată este folosit pentru a elimina fragmente inutile ale imaginii. Când lucrezi cu radieră indicatorul devine un pătrat, a cărui dimensiune este stabilită în setul de mostre. Cu cât pătratul este mai mare, cu atât se șterge suprafața mai mare (vopsește cu culoarea de fundal) radieră la deplasare.
Când apăsați butonul din dreapta al mouse-ului, acest instrument se transformă în radieră colorată, care șterge doar culoarea de bază setată în prezent în indicatorul de culoare curent. De exemplu, dacă într-un desen sunt folosite zece culori, atunci radieră colorată va șterge doar o culoare setată pe indicator ca fundal, lăsând restul neatins.
completati pictează o zonă închisă a desenului cu culoarea primului plan (dacă faceți clic pe instrument cu butonul stâng al mouse-ului) sau culoarea de fundal (dacă faceți clic cu butonul din dreapta al mouse-ului). Dacă există un gol în forma pe care se vopsește, vopseaua se va „împrăștia” pe întreaga zonă de desen.
Scară vă permite să măriți imaginea. Valoarea de mărire este selectată dintr-un set de mostre.
Creion desenează linii late de un pixel. Apăsați butonul cu imaginea unui creion în caseta de instrumente, faceți clic stânga pe paleta de culori pentru desen, mutați indicatorul mouse-ului la punctul de pornire al desenului. Apoi, în timp ce țineți apăsat butonul, mișcați mouse-ul. Pe figură va apărea o linie, repetând traiectoria mișcării mouse-ului. Pentru a desena o linie dreaptă vertical, orizontal sau la un unghi de 45 de grade, apăsați tasta Shift.
Perie, ca o pensulă obișnuită la desen, lasă o dungă; se realizează de-a lungul traiectoriei mișcării mouse-ului cu butonul din stânga apăsat. Mărime și formă perii sunt selectate dintr-un set de mostre. Când lucrați cu o perie reală, lățimea liniei depinde de dimensiunea, forma și direcția periei. Același lucru se poate spune despre lățimea liniei trasate perieîn fereastra Paint: depinde și de dimensiunea și forma selectate periiși din direcția în care este trasată linia. Mod implicit perie are forma unui pătrat.
Când pictați cu o pensulă, alegeți mai întâi culoarea principală, apoi dimensiunea pensulei. Culoarea liniei va depinde de utilizarea butonului stânga sau dreapta al mouse-ului.
Spray vopsea pulverizată sub formă de puncte. Înainte să începi să desenezi cu pulverizator, selectați dimensiunea acestuia dintr-un set de mostre și o culoare din paletă. Viteza de calatorie pulverizator afectează densitatea vopselei. Cu cât viteza este mai mică, cu atât vopseaua este mai „densă”. Pulverizatorul este convenabil de utilizat atunci când desenați obiecte tridimensionale.
Inscripţie vă permite să creați desene cu fragmente de text.
Linia vă permite să desenați linii drepte de o lățime și culoare date. Lățimea liniei este selectată dintr-un set de mostre, culoare - pe paletă.
Curba este folosit pentru a desena curbe netede cu una sau două îndoituri cu culoarea selectată. Lățimea liniei este setată în setul de modele.
Dreptunghi este conceput pentru desenarea dreptunghiurilor și pătratelor cu un anumit tip de umplutură.
Poligon este folosit pentru a desena linii drepte succesive care formează un poligon cu un anumit tip de umplere.
Elipsă vă permite să desenați o elipsă cu culoarea de contur și tipul de umplere specificate.
dreptunghi rotunjit vă permite să desenați un dreptunghi cu colțuri rotunjite și un tip de umplere specificat.
Făcând clic pe zona de desen cu cursorul mouse-ului, puteți determina locul în care va fi creat sau editat desenul. Aspectul indicatorului în zona de desen depinde de instrumentul selectat.
După lansarea editorului, indicatorul se transformă într-un creion. Dacă alegi ca instrument linia sau curba, indicatorul se va transforma într-o reticulă, când este utilizat radieră- pătrat etc.
Coordonatele indicatorului arată distanța de-a lungul liniilor de coordonate de la indicator la colțul din stânga sus al zonei de desen în pixeli. Coordonatele pointerului sunt numere întregi. Coordonatele orizontale cresc de la stânga la dreapta, coordonatele verticale cresc de sus în jos.
Ca exemplu, luați în considerare desenarea unor linii drepte și un dreptunghi. Pentru a desena o linie dreaptă, procedați în felul următor:
- · Faceți clic cu mouse-ul pentru a selecta culoarea liniei din paletă;
- ・faceți clic pe butonul instrument linia;
- · selectați lățimea liniei în setul de mostre;
- · plasați indicatorul în punctul din spațiul de lucru unde veți începe să desenați linia. Indicatorul se transformă într-o cruce. În timp ce țineți apăsat butonul, mutați mouse-ul la punctul final al liniei. Pe măsură ce vă deplasați, o linie dreaptă se va „trage” în spatele indicatorului. Desenul se va încheia când butonul mouse-ului este eliberat. Pentru a desena o linie dreaptă vertical, orizontal sau la un unghi de 45 de grade, apăsați tasta Shift înainte de a elibera butonul mouse-ului.
Pentru a desena un dreptunghi cu unghiuri drepte, faceți clic pe instrument Dreptunghi. Apoi setați culoarea chenarului în paletă și introduceți text în caseta de sub caseta de instrumente. Setați indicatorul în punctul în care va fi amplasat unul dintre vârfurile figurii și, cu butonul stâng al mouse-ului apăsat, mutați-l în colțul opus (în diagonală), întinzând imaginea la dimensiunea dorită. Un pătrat este desenat în același mod ca un dreptunghi, apăsând tasta Shift în timp ce întindeți forma.
Pentru a desena un dreptunghi cu o anumită lățime a liniei de contur, selectați instrumentul linia iar în mostre setați-i lățimea, apoi faceți clic pe instrument dreptunghiși desenați o formă. Un dreptunghi cu colțuri rotunjite este desenat în același mod prin selectarea instrumentului cu același nume.
sursă
Liniile sunt foarte utile în prezentări și desene în general. Puteți folosi linii ca conectori pentru a reprezenta diagrame, a conecta idei sau a explica un anumit subiect unui public. Liniile pot fi inserate în PowerPoint, iar acele linii pot folosi un tip de linie diferit.
Liniile întrerupte sunt adesea folosite ca o simplă diferențiere a tipului de linie. Dacă trebuie să inserați linie punctată sau linie punctată în Microsoft PowerPoint, atunci trebuie să finalizați următoarele sarcini. În acest articol, vă vom arăta cum inserați linie punctată în PowerPoint 2010 dar această abordare este compatibilă și cu noile versiuni de PowerPoint, cum ar fi 2013 sau 2016.

Mai întâi, lipiți o formă simplă de linie în Slide PowerPoint. Începeți să adăugați o nouă linie de formular. Accesați meniul Inserare și apoi faceți clic pe butonul Formă pentru a deschide fereastra pop-up cu forme. Selectați o linie și transformați-o într-un diapozitiv.

Dacă faceți clic dreapta pe un rând și selectați Format Form, puteți accesa proprietățile formularului și puteți modifica setările rândului.

Accesați stilul de linie și aici puteți schimba stilul de linie deschizând combinația de tip liniuță.

Rețineți că puteți modifica și diferite opțiuni ale liniei de comandă: tipul liniuței și tipul capacului. Acest lucru va schimba stilul liniei punctate. De exemplu, pentru tipurile de liniuță, puteți alege:
- punct rotund
- punct zona
- punct liniuță
- Em liniuțe
- Punct liniuță lungă
- liniuță lungă punct punct
Pentru Tip Cap, puteți alege:
Aici puteți vedea diferitele tipuri de linii după ce ați schimbat tipul de liniuță și tipul de capac.

După cum puteți vedea, inserarea liniilor în PowerPoint este ușoară și dacă doriți să schimbați tipul de linie, atunci puteți face sarcinile anterioare pentru a face linii punctate sau linii punctate în PowerPoint.
Inserarea liniilor punctate în PowerPoint este ușoară odată ce știi cum să schimbi proprietățile formei. Folosind această abordare, puteți edita diapozitivele pentru a realiza diagrame atractive din punct de vedere vizual, vă puteți îmbunătăți prezentările sau vă puteți personaliza șabloanele de prezentare.
Cum se schimbă linii în Microsoft Office Word 2010
Puteți modifica aspectul liniilor selectând culoarea dorită și setând stilul sau grosimea. De repede Schimbare aspect linii în Word, puteți aplica un stil rapid.
Stilurile rapide de linie conțin culori din tema documentului, umbre, stiluri de linii, degrade și perspective 3D. Cu previzualizarea live, trecerea cursorului peste o miniatură de stil rapid arată cum se va schimba linia după aplicarea stilului.
Selectați linia pe care doriți să o modificați. Dacă trebuie să editați mai multe linii, selectați prima și apoi, în timp ce țineți apăsată tasta CTRL, selectați restul liniilor.
Pentru a schimba culoarea liniei, selectați linia pe care doriți să o modificați. Dacă trebuie să editați mai multe linii, selectați prima și apoi, în timp ce țineți apăsată tasta CTRL, selectați restul liniilor.
Apoi, în filă „Instrumente de desen/Format” in grup „Stiluri de formă” faceți clic pe săgeata de lângă buton „Contur de formă”, apoi alegeți culoarea dorită. Pentru a schimba o culoare care nu face parte din culorile temei, selectați un element „Alte culori de contur”, apoi fie selectați culoarea dorită din filă "Comun", sau creați-vă propria culoare în filă "Gamă". în care culori suplimentareși culorile din filă "Comun" nu sunt actualizate atunci când subiectul documentului este modificat ulterior.
La creați linie punctată în Word, selectați linia pe care doriți să o modificați. Dacă trebuie să editați mai multe linii, selectați prima și apoi, în timp ce țineți apăsată tasta CTRL, selectați restul liniilor. Mai departe în filă „Instrumente de desen/Format”în grupul Stiluri de formă, faceți clic pe săgeata de lângă buton „Contur de formă”. Plasați cursorul peste element "Lovituri", apoi selectați stilul de linie dorit. Pentru a crea un stil personalizat, faceți clic pe Mai multe linii, apoi setați opțiunile dorite.
Pentru a seta grosimea liniei, selectați-o și în fila „Instrumente de desen/Format” din grupul „Stiluri de formă”, faceți clic pe săgeata de lângă butonul „Contur de formă”. Plasați cursorul peste element "Grosime", apoi selectați grosimea dorită a liniei.
Pentru a crea o grosime de linie personalizată, faceți clic pe Mai multe linii, apoi setați opțiunile dorite.
Pentru a crea o linie dublă, trageți o singură linie, copiați-o, lipiți o a doua linie lângă prima linie și apoi grupați-le.
3 metode: Aplicarea instrumentelor de scriere de mână Utilizarea instrumentelor de desen Exportarea desenului ca fișier imagine separat
PowerPoint are un set de bază de instrumente pentru a desena forme și linii pe diapozitive. Pentru a putea desena cu mâna liberă sau pentru a folosi forme de formă predefinite, trebuie să accesați fila Revizuire și apoi să faceți clic pe butonul Porniți cerneală (în Office 365, aceleași caracteristici sunt disponibile în fila Desenare). De asemenea, puteți utiliza butonul „Forme” situat în fila meniului „Acasă” pentru a desena forme și linii. Dacă utilizați PowerPoint ca alternativă la MS Paint sau un alt program de grafică, puteți exporta diapozitivele create într-o varietate de formate de fișiere imagine atunci când le salvați.

Dacă nu aveți acest program, Microsoft oferă în prezent
încercare gratuită
 Selectați fila Revizuire.
Selectați fila Revizuire.
Este situat pe bara de instrumente din dreapta.
- Pentru utilizatorii Office 365, fila se poate numi Desen. Acesta va conține aceleași instrumente de desen ca și în Instrumente de scris de mână. Dacă nu vedeți fila Desenare, poate fi necesar să vă actualizați suita Office sau este posibil ca această opțiune să nu fie acceptată de dispozitiv.

Faceți clic pe butonul „Începeți scrierea de mână”. Este situat în partea dreaptă a barei de instrumente și vă permite să deschideți un nou set de instrumente - Instrumente de scriere de mână.

Pentru a desena cu mâna liberă, selectați instrumentul stilou. Acest buton este situat în stânga și vă permite să desenați linii de bază.

Utilizați instrumentul de selecție pentru a desena linii transparente. Acest instrument vă permite să desenați linii mai groase cu transparență, astfel încât acestea să nu se suprapună cu grafica sau textul subiacent.
 Pentru a elimina elementele desenate, utilizați instrumentul Eraser.
Pentru a elimina elementele desenate, utilizați instrumentul Eraser.
După ce îl selectați, apăsați și mențineți apăsat butonul stâng al mouse-ului, apoi mutați cursorul peste linia trasată pentru a fi ștearsă.
- Faceți clic pe săgeata de sub butonul „Eraser” pentru a selecta grosimea acestui instrument.

Schimbați culorile folosite pentru desen. Faceți clic pe meniul derulant Culoare din grupul de butoane Pixuri pentru a selecta culoarea potrivită pentru creion sau evidențiator din paletă.
 Reglați grosimea liniilor desenate.
Reglați grosimea liniilor desenate.
Faceți clic pe meniul derulant „Lățime” pentru a selecta o grosime de linie adecvată pentru creion sau iluminator.
- Culorile și grosimea liniilor pot fi selectate și în stânga butoanelor „Culoare” și „Lățime” din panoul de opțiuni prestabilite.
 Folosiți butonul „Conversie în forme”.
Folosiți butonul „Conversie în forme”. Vă permite să convertiți automat formele desenate manual în formele corecte. De exemplu, un cerc desenat manual va fi convertit într-un cerc perfect.
- De asemenea funcţie dată poate determina forma figurii desenate după numărul de linii folosite pentru aceasta (într-un pătrat, hexagon și așa mai departe).
- Funcția funcționează numai când este apăsat butonul „Convertire în forme”. Acele linii care au fost desenate înainte de a apăsa acest buton nu vor fi convertite.
 Folosiți butonul „Selectați obiecte”.
Folosiți butonul „Selectați obiecte”. Vă permite să selectați elementele desenate și să le trageți în altă locație de pe ecran.
- De asemenea, puteți utiliza butonul „Selectare liberă” și încercuiți zona pe care doriți să o selectați dacă aveți probleme cu aceasta. Selecția liberă vă permite să selectați doar elementele desenate.

Faceți clic pe butonul „Terminați scrierea de mână”. Acest buton activează automat butonul „Selectați obiecte” după ce lucrați cu un stilou sau un iluminator. Dacă nu ați făcut nicio modificare a documentului, acesta vă va întoarce automat la fila Revizuire.

Pașii de mai jos vă vor ajuta, de asemenea, să învățați cum să lucrați cu alternative gratuite PowerPoint, cum ar fi
Cu toate acestea, titlurile și pozițiile specifice ale elementelor de meniu vor varia ușor.
 Selectați fila Acasă.
Selectați fila Acasă.
Este situat în colțul din stânga sus al barei de instrumente și este selectat implicit dacă tocmai ați creat un document nou.
- Toate instrumentele de desen vor fi afișate în bara de instrumente din dreapta în grupul de butoane „Desen”. Dispunerea butoanelor pe Mac este similară, dar acest grup de butoane nu are un nume.
 Selectați instrumentul Forme.
Selectați instrumentul Forme. Pe Windows, va apărea o listă de forme și linii la partea stanga din grupul de butoane „Desen”. Pe un Mac, această listă va apărea când dați clic pe butonul Forme și va fi situată în dreapta grupului de butoane fără titlu.
- Faceți clic pe săgeată pentru a extinde lista de forme sau linii posibile.
- Pentru a desena o linie cu mână liberă, selectați linia Scribble din lista de linii.

Pentru a începe desenul, țineți apăsat butonul stâng al mouse-ului și mutați cursorul. Linia sau forma vor fi desenate în funcție de locul în care vor fi situate punctele de început și de sfârșit ale mișcării butonului mouse-ului ținut și apoi eliberat.
Selectați presetări pentru stilul de aspect folosind butonul Stiluri rapide. Este situat în zona dreaptă a barei de instrumente și deschide posibilitatea de a alege diferite nuanțe și grade de transparență pentru o anumită linie sau formă.
Folosiți butonul „Organizați”. De asemenea, este situat în zona dreaptă a barei de instrumente și vă permite să deschideți o listă de opțiuni de poziție a obiectului. Opțiuni precum „Mutați înainte” sau „Mutați înapoi” vă vor permite să controlați modul în care obiectele se suprapun.
Utilizați setările de formă.
În dreapta instrumentelor de desen sunt trei butoane: Umplere formă, Contur forme și Efecte forme.
- Butonul Umplere formă deschide paleta de culori pentru colorarea formei desenate.
- Butonul „Shape outline” deschide paleta de culori pentru a colora doar conturul formei.
- Butonul „Efecte pentru forme” deschide o listă de setări grafice prestabilite pentru formă, cum ar fi „Bump”, „Glow” sau „Shadow”. În acest caz, puteți utiliza mai multe opțiuni simultan.
- Aceste efecte nu afectează liniile trasate în sine.
Deschideți meniul „Fișier” și selectați „Salvare ca” din acesta. Ca urmare, se va deschide o fereastră care vă va cere să introduceți numele fișierului salvat și locația acestuia.
Selectați un tip de fișier imagine.
Sub câmpul de introducere a numelui fișierului, există un meniu derulant cu o listă de formate posibile pentru salvarea documentului. În acesta, puteți găsi diferite tipuri de fișiere imagine (JPG, GIF, PNG, BMP și altele).
- Formatul implicit al fișierului de salvare este fișier Prezentări PowerPoint pptx.
O copie a desenului dvs. va fi salvată cu numele pe care l-ați introdus și în formatul selectat.
- Dacă salvați un fișier cu mai multe diapozitive, atunci va trebui să alegeți între două opțiuni de export: Toate diapozitivele sau Numai diapozitivul curent.
Selectarea instrumentului
Pentru a selecta un instrument, faceți clic pe acesta cu mouse-ul. Instrumentul activ este evidențiat în alb. Multe instrumente pot fi personalizate: setați grosimea liniei, dimensiunea, forma.
Instrument " Radieră» este pentru curățarea unei zone mici a unui desen. Setări scule - grosime.
Radiera funcționează în două moduri - ca unul normal și ca unul color. Diferența dintre o gumă obișnuită și una colorată: o gumă obișnuită șterge tot ce se află în spatele ei, o gumă colorată șterge doar culoarea activă a pensulei. Pentru a șterge o imagine cu o radieră colorată, țineți apăsat butonul din dreapta al mouse-ului, pentru a șterge o imagine desenată nu numai cu culoarea activă a pensulei, țineți apăsat butonul stâng al mouse-ului.
(radieră obișnuită) (radieră colorată)
Pentru un desen mai precis al detaliilor imaginii, se folosește o scară mărită, care poate fi selectată fie în meniul Vizualizare, fie folosind instrumentul (apare panoul de setări).
Puteți reveni la modul normal fie selectând 1x, fie Vizualizare-Zoom-Normal. 
Linie și curbă
Instrument " Linia» vă permite să trasați o linie dreaptă. Setări scule - grosime.
Pentru a desena o linie orizontală sau verticală  sau o linie de 45 de grade, țineți apăsată tasta SHIFT în timp ce mișcați mouse-ul.
sau o linie de 45 de grade, țineți apăsată tasta SHIFT în timp ce mișcați mouse-ul.
Instrument " Curba» vă permite să desenați o linie curbă. Setări scule - grosime.
Când desenați o linie, asigurați-vă că specificați două îndoiri (fiecare îndoire este un clic).
Creion și pensulă
Instrumentele „Creion” și „Penie” vă permit să desenați linii arbitrare „cu mână liberă”. Instrumentul Creion nu are setări, instrumentul Penie are o formă.
Linia este trasată cu culoarea principală. Pentru a desena linii cu culoarea de fundal, țineți apăsat butonul din dreapta al mouse-ului.
Misiunea „Hrănește puiul”
1. Lansați Paint. Setați dimensiunea foii la 320 x 230 de puncte.
2. Inserați o imagine din fișierul „pictures \ chick.bmp” (Edit - Paste from File)
3. Folosind diferite forme de perie, adăugați granulație în farfurie (forma de cerc), viermi (linia înclinată stânga), ploaie (linia înclinată dreapta).
4. Salvați în folderul dvs. ca „3-chick.bmp” 
Instrumentele de desenare a geometriei vă permit să desenați forme închise.
Când selectați instrumentul de formă geometrică din setări, puteți selecta tipul de formă: conturul formei (culoarea curentă), figură pictată cu un contur (culoarea conturului - curent, culoarea umplerii - fundal), figură pictată fără contur (culoarea curentă).
Grosimea marginii formei este aceeași cu grosimea liniei selectate pentru instrumentul de linie.
Pentru a modifica grosimea chenarului, selectați o linie sau o curbă în caseta de instrumente, apoi selectați grosimea liniei de sub caseta de instrumente.
Pentru a desena o formă „corectă” (cerc, pătrat) sau pentru ca poligonul să conțină doar unghiuri de 45 și 90 de grade, țineți apăsată tasta SHIFT în timp ce mișcați cursorul mouse-ului
După cum sugerează și numele, instrumentul Linie sau Curbă din Paint.NET este folosit pentru a desena linii drepte sau curbe. Aceste două caracteristici sunt implementate într-un singur instrument, deoarece. o linie dreaptă obișnuită este un caz special al unei curbe arbitrare. Folosind acest instrument, se trasează mai întâi o linie dreaptă, care poate fi apoi modificată, îndoindu-se după cum este necesar.
Desenarea unei linii în Paint.NET este ușor. Mai întâi, faceți clic pe indicatorul mouse-ului în punctul de început al liniei și, fără a elibera butonul mouse-ului, trageți cursorul în direcția liniei. Apoi eliberați butonul mouse-ului în punctul în care ar trebui să se termine linia. Ținând apăsat butonul Shift de pe tastatură în timp ce desenați o linie, puteți limita modificarea unghiului de înclinare a acesteia la un interval de 15 grade. Acest lucru este util în special, de exemplu, pentru a trasa linii perfect drepte sau linii la o înclinare de multipli de 15 grade, cum ar fi trasarea intersecțiilor de linii în unghi drept. Imediat după trasarea liniei, vor apărea patru marcaje pătrate pe ea. Din punct de vedere vizual, marcajele sunt pătrate semi-transparente pulsate pentru a le face mai ușor să le distingem de imaginea în sine.
Markerii de mai sus sunt necesari doar pentru a face o curbă arbitrară dintr-o linie dreaptă. Pentru a curba o linie în Paint.NET, utilizați indicatorul mouse-ului pentru a trage mânerele liniei în direcția curbei. Când se folosește butonul stâng al mouse-ului, distorsiunea se realizează conform principiului spline-urilor cubice, când se folosește butonul drept al mouse-ului, conform principiului unei curbe Bezier.
Un exemplu de îndoire a unei linii folosind butonul stâng al mouse-ului conform primului principiu poate fi văzut în figura de mai jos din stânga. Cu această opțiune, curba trebuie să treacă prin toți cei patru markeri. Un exemplu de îndoire a unei linii folosind butonul drept al mouse-ului conform celui de-al doilea principiu poate fi văzut în figura de mai jos din dreapta. Rețineți că atunci când curbați o linie cu butonul din dreapta al mouse-ului, curba nu trebuie să treacă prin toți markerii, așa că acest mod de a desena linii curbe în Paint.NET vă permite să creați curbe care nu sunt posibile cu prima metodă.

Pentru a termina de trasat linia și a accepta toate modificările, apăsați tasta Enter de pe tastatură. După aceea, puteți trece la un alt instrument sau puteți începe să desenați o altă linie.
Stil de linie în Paint.NET
Bara de instrumente Paint.NET vă permite să setați tipul liniei, grosimea liniei, stilurile de început și de sfârșit ale liniei și așa mai departe. Stilul de linie din Paint.NET vă permite să îl faceți solid, punctat, punctat, punctat și dublu punct. În plus, opțiunile de stil vă permit să setați tipul de început și de sfârșit al liniei: obișnuit, vârf de săgeată, vârf și rotunjit. Un exemplu de utilizare a diferitelor stiluri la desenarea liniilor poate fi văzut în figura de mai jos.

Inserarea unei linii sau a unei curbe
Modul de inserare a liniilor sau curbei () funcționează după cum urmează. Mai întâi, setați culoarea în panoul Paletă (albastru deschis). Mutați cursorul la începutul liniei și apăsați butonul stâng al mouse-ului, apoi, fără a-l elibera, mutați cursorul la sfârșitul liniei, apoi eliberați butonul stâng al mouse-ului.

După ce linia este trasată, vor fi patru pătrate pe ea, unul la începutul liniei, unul la sfârșit și două între ele. Dacă aveți nevoie de o linie dreaptă, atunci nu trebuie făcut nimic altceva și puteți trece la alt mod sau puteți trage o altă linie.
Dacă trebuie să desenați o curbă, atunci apucați pătratul jujube și mutați-l în alt loc. Adică să deplasăm cursorul mouse-ului peste pătrat, să apăsăm butonul stâng al mouse-ului și, fără a-l elibera, să-l mutăm în alt loc. Apoi eliberați butonul stâng al mouse-ului. De exemplu, dacă mutați punctul final, obțineți următoarea linie.

Dacă mutați pătratul anterior, atunci va fi următorul desen.

Puteți muta nu unul, ci mai multe pătrate.

Parametrii din linia de sus vă permit: - să setați grosimea liniei (), stilul () și umplerea (- discutat în descrierea instrumentului pensulă).
Stilul determină cum vor arăta începutul, mijlocul și sfârșitul liniei. Pentru începutul și sfârșitul liniei, există următoarele opțiuni: obișnuit, vârf de săgeată, vârf și rotunjit.